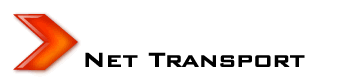 |
|
|
>> Где здесь удобный файловый менеджер?
>> Как создать “Папку”?
>> Про удаление элементов из списка панелей “Избранное” и “Папка” Можно удалить все папки, кроме корневой, однако ее можно переименовывать и изменять другие свойства. >> Как импортировать/экспортировать “базу данных” закачек?
Имейте в виду, что на данный момент возможно восстанавливать/сохранять только весь список закачек. >> Зачем изменять “Расположение временных файлов”? Когда загружаются потоковые данные, Net Transport должен сохранять различные части файла, которые складываются в каталог по умолчанию, находящийся внутри инсталляционного каталога программы. По окончании Net Transport собирает из них один большой файл. Если свободного места в инсталляционном каталоге Net Transport слишком мало, используйте эту возможность для переноса места хранения частей файлов на диск с большим объемом свободного пространства. Проделайте следующее:
>> Как создать одиночную закачку?
>> Как добавить пакетное задание?
>> Почему задания удаляются так медленно? Обычно дисковые операции медленные. Если удаляется запущенная закачка, Net Transport ждет пока закроется соединение. Если используется ftp, Net Transport должен ждать получения ответной информации от сервера для многократного использования ftp соединения, или пока не произойдет тайм-аут, в этом случае, измените “Свойства закачки/Дополнительные настройки.../Загрузка/Тайм-аут данных”. >> “Закачка/Запустить” Если в верху папки очереди находится закачка в состоянии “По расписанию”, то когда снова кликните “Закачки/Запустить”, закачка сразу запустится. >> “Закачка/Запустить все” Net Transport запустит незаконченные закачки, а у закачек в состоянии “По расписанию” ничего не изменится. >> “Закачка/Проверить на обновление” Должно быть помечено “Настройки/Загрузка/Получить дату и время создания файла с сервера”. Если Net Transport сможет получить время создания файла то происходит сравнение с временем ранее загруженного файла для принятия решения о загрузке. Иначе Net Transport скачивает файл сразу. >> “Закачка/Открыть страницу-источник (Referrer) в браузере” и “Обозреватель сайтов/Браузер” Net Transport использует текущее окно IE для перехода по ссылке, таким образом лучше открыть новое окно IE для использования этой возможности. Про настройки закачки >> URL Если ссылки находятся в буфере обмена, Net Transport заполнит это поле автоматически. Обычно Net Transport способен разобрать URL для заполнения данных аутентификации, но если “логин” или “пароль” содержат символы “:”, “@”, “\” или “/”, придется самостоятельно скорректировать URL. >> Как создать локальную структуру каталогов как на удаленном сервере?
>> “Всегда посылать URL как UTF-8” Это лучший выбор для получения требуемого URL. >> “Идентифицироваться как (User-Agent)” Значение по умолчанию “User-Agent” обычно подходит, однако, для загрузки asf по http лучше использовать “NSPlayer/9.0.0.2980”; для rm по http используйте ”RMA/1.0 (compatible; RealMedia)”; для shoutcast используйте “WinampMPEG/5.0”. Иначе скачать не удастся. >> Множественные прокси Эта настройка отлична от такой же в “Сайте”. Здесь все один к одному, поток 1 использует прокси 1, поток 2 использует прокси 2, и так далее. С помощью этого вы можете обойти лимит соединений с одного IP. >> Как ускорить RTSP? Это возможно только для RealNetworks. Пометьте “Дополнительные настройки/Потоковые/Полностью использовать пропускную способность”. Фактически это TurboPlay. >> Как получить лучшее изображение? Это возможно только для RealNetworks. Пометьте “Дополнительные настройки/Потоковые/Оптимальное качество изображения”. >> Как уменьшить качество изображения? Это возможно только для RealNetworks. Такая необходимость возникает при записи живого потока (LIVE) с недостаточной пропускной способностью. При таком подходе полученный поток может быть испорчен.
>> Как записать rm при помощи SMIL скрипта? Это возможно только для RealNetworks. Обычно Net Transport может получить реальный URL из SMIL скрипта, используя новое соединение. Но если удаленный сервер требует, чтобы клиент использовал это же соединение для воспроизведения, пометьте “Дополнительные настройки/Потоковые/Сохранять соединение после разбора SMIL”. >> Что делать, если с файлами с сервера что-то не то? Для RTSP, пометьте “Дополнительные настройки/Потоковые/Остановить запись при тайм-ауте”; для MMS, пометьте “Дополнительные настройки/Потоковые/Останавливать запись, когда сервер заканчивает поток данных”. Это очень продвинутые настройки, НЕ используйте их, если не уверены. >> MMS может использовать альтернативный протокол Для популярного Windows Media Service 9, можно заменить MMS на Microsoft RTPS, для ускорения; также можно использовать http, пометьте “Дополнительные настройки/Потоковые/через HTTP” и установите правильный порт (по умолчанию 80), http также ускоряет. Если MMS не проходит, можно использовать обычный http, измените протокол с mms на http. В этом случае сервер не потоковый, а обычный. >> Как записать клип? Задайте начальное и конечное время в “Дополнительные настройки/Потоковые/Расположение”. Учтите, что это возможно только перед началом закачки. >> Как добавить расписание?
>> Как добавить URL, зависимый от даты и времени?
>> Ключевые слова времени
>> Как настроить имя файла? В диалоге “Расписание”, пометьте “Настроить имя сохраняемого файла”. Если поле ниже будет пустым, то Net Transport переименует файл сам, в соответствии с правилом “filename_/yyyy/mm/dd_/HH/mm/ss_/HH/mm/ss.ext”, значения с начального времени по конечное. Если задать правило для имени файла, то Net Transport использует его. >> Приорите генерации имени файла “Настроить имя сохраняемого файла” > “Свойства/Сохранить как” > имя из “Настройка URL”. >> Как заменить главный URL альтернативным для потока? Часто можно загружать один файл из разных источников. Если использовать эти источники, то не только уменьшится нагрузка на сервер, но и возрастет скорость загрузки. Проделайте следующее:
Имейте в виду, что это доступно и для главного потока (поток 1). >> Как сохранить свойства закачки? Net Transport использует “Схемы”, можно сохранить несколько вариантов свойств, после - переключаться между ними.
|